옵시디언의 동기화 방법
옵시디언을 사용하다 보면 항상 동기화 문제에 걸리게 됩니다.
이럴 때 해결 방법은 자본주의 힘으로 해결하는 방법과 여러 개발자분께서 만들어 놓은 커뮤니티 플러그인을 사용하는 방법입니다.
옵시디언에는 몇 가지의 동기화 방법을 제공합니다.
1. 구독방식
옵시디언을 동기화시키기 위한 가장 기본적인 방법이며 옵시디언 공식입니다.
옵시디언에는 Standard와 Plus의 플랜을 제공합니다.
Standard의 특징:
- 1개의 vault를 동기화할 수 있습니다.
- 총 1GB의 저장 공간을 제공합니다.
- 파일 하나당 최대 용량은 5MB로 제한됩니다.
- 1달의 버전관리 기록을 제공합니다.
Plus의 특징:
- 10개의 vault를 동기화할 수 있습니다.
- 총 10GB의 저장 공간을 제공합니다.
- 파일 하나당 최대 용량은 200MB로 제한됩니다.
- 12달 동안 버전관리 기록을 제공합니다.
- 추가로 100GB까지 저장공간을 늘릴 수 있습니다.
연간 결제와 한 달만 결제는 가격 차이가 있으며 각 플랜의 특징과 상황을 보시고 원하시는 플랜을 선택하는 것이 좋지만 Standard의 경우 1GB의 적은 저장공간은 이미지를 첨부하여 저장 시 정말 부족할 것이라고 생각되어 집니다.
그에 반해 Plus는 10GB의 어느 정도 널널한 용량을 제공하고 모자랄 경우 추가 지불을 통해 용량을 늘릴 수 있습니다.
가격 (100GB는 추가 옵션입니다.)
- Standard(월간) : 5달러
- Standard(연간) : 4달러
- Plus(월간) : 10달러 + 100GB(20달러)
- Plus(연간) : 8달러 + 100GB(16달러)
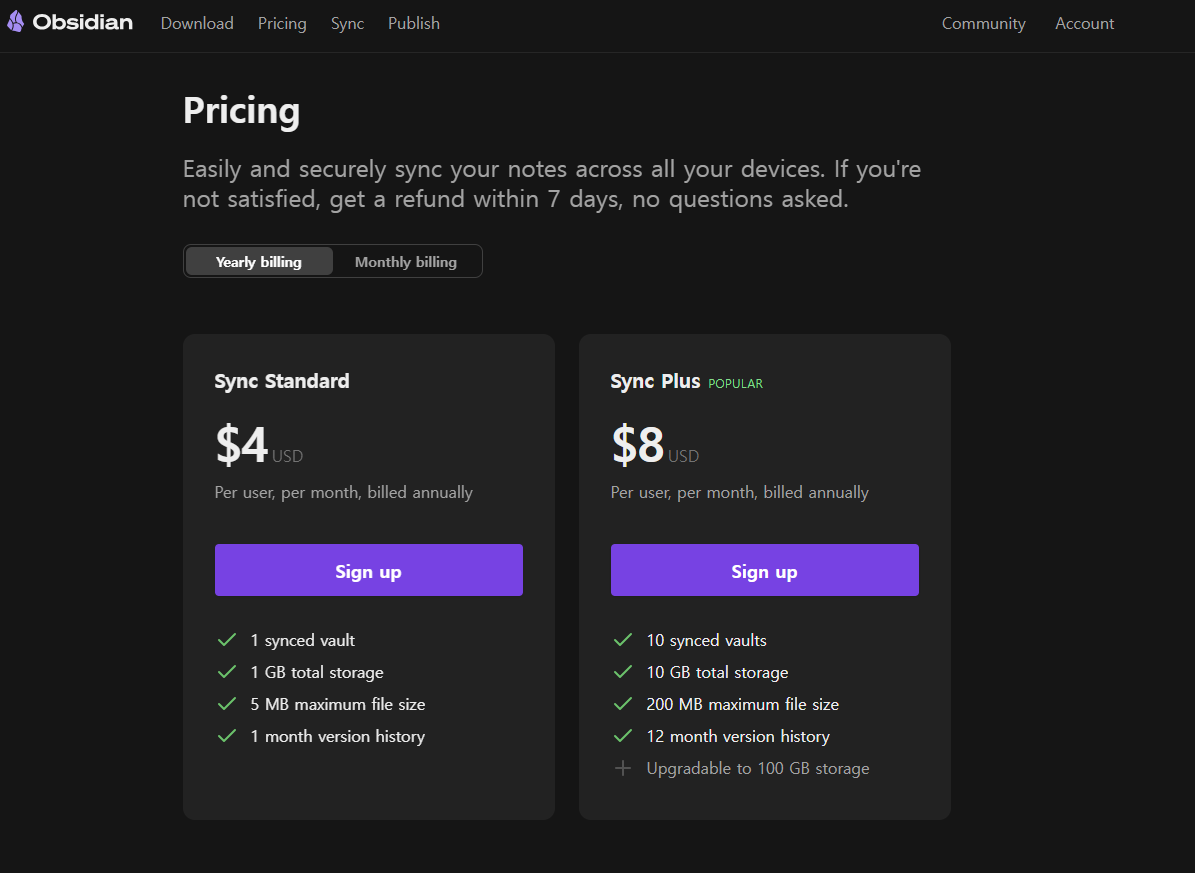
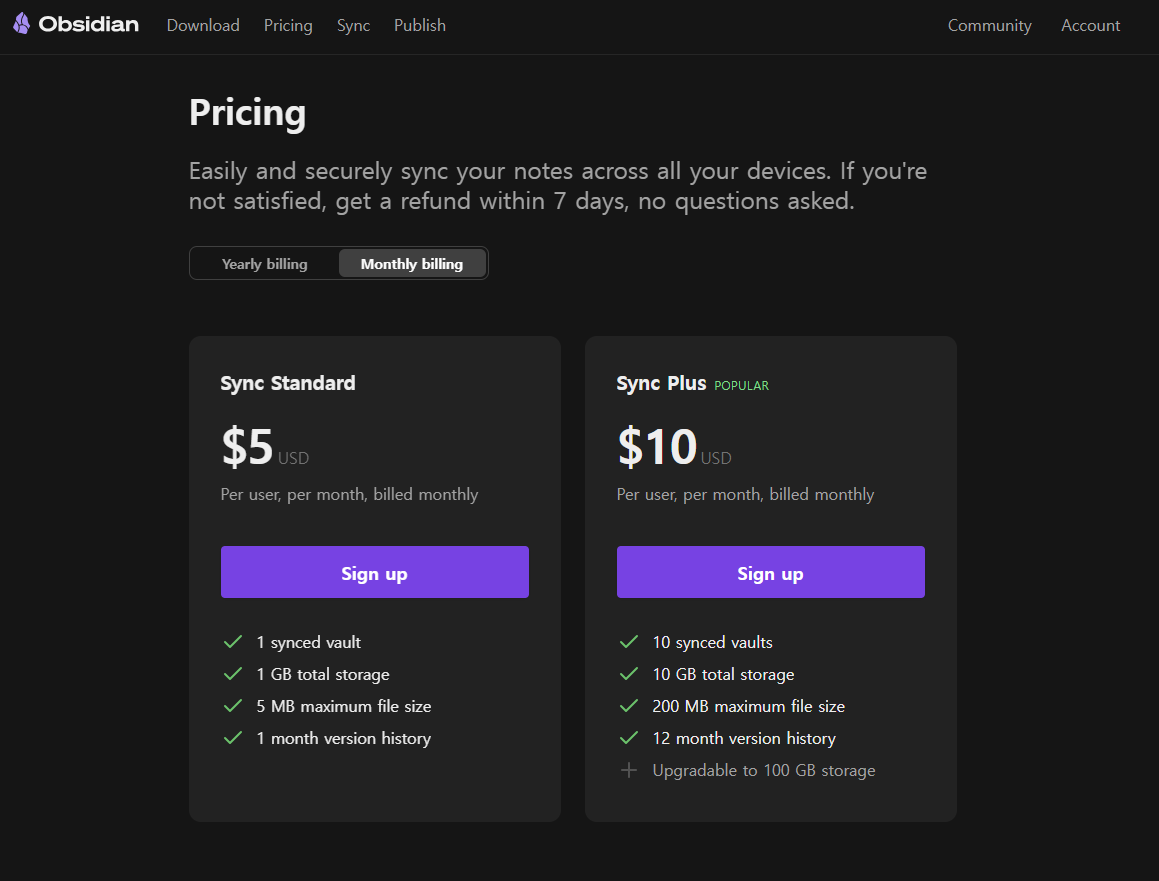
2. iCloud
옵시디언이 공식적으로 지원하는 또 다른 방식에는 iCloud를 사용하는 방법이 있습니다.
애플 생태계를 사용하시는 분들이라면 아이폰, 맥, 아이패드를 통해 동기화된 내용들을 편하게 확인하실 수 있으십니다.
물론 윈도우 사용자분들도 OneDrive처럼 iCloud에 폴더를 만들어서 사용이 가능하다고 하지만 동기화가 편하지 않을 것 같다는 생각이 듭니다.
iCloud 저장은 각 애플 기기에서 처음 Vault를 생성할 때 생성이 가능합니다.
현재 제가 가진 애플 기기가 아이패드가 유일하기 때문에 아이패드로 확인해 본 결과 아래와 같이 나타나게 됩니다.
요금은 iCloud의 요금으로 계산하시면 되며 iCloud는 기본 5GB를 제공하므로 애플 사용자분들께서는 Sync Standard를 사용하시는 것보다 합리적인 선택일 수도 있을 거라 생각됩니다.
하지만 이미 사진 등을 업로드해서 사용 중이라면 추가 요금을 지불하셔도 Sync Plus보다 저렴하게 이용하실 수 있을 것으로 생각합니다.
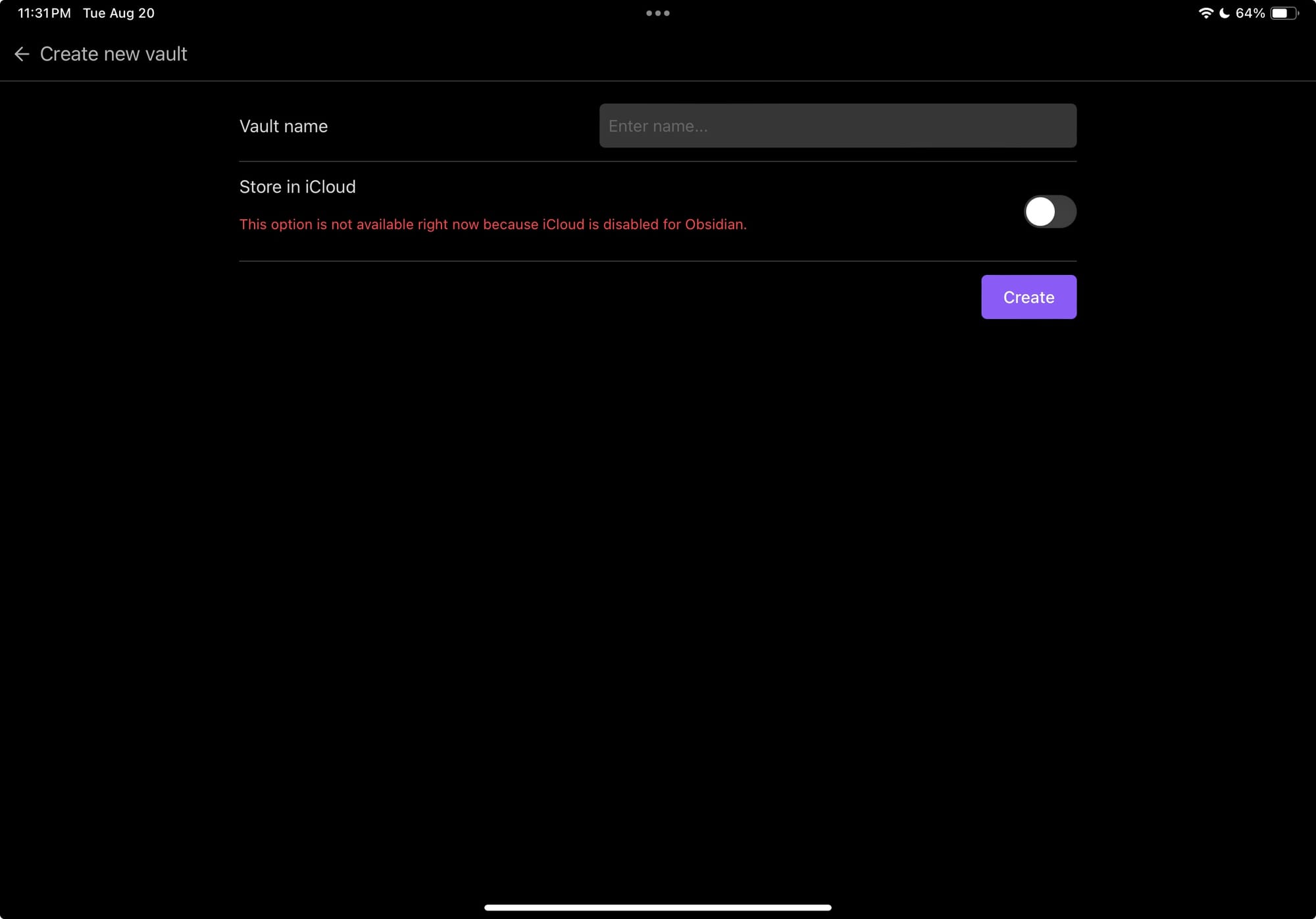
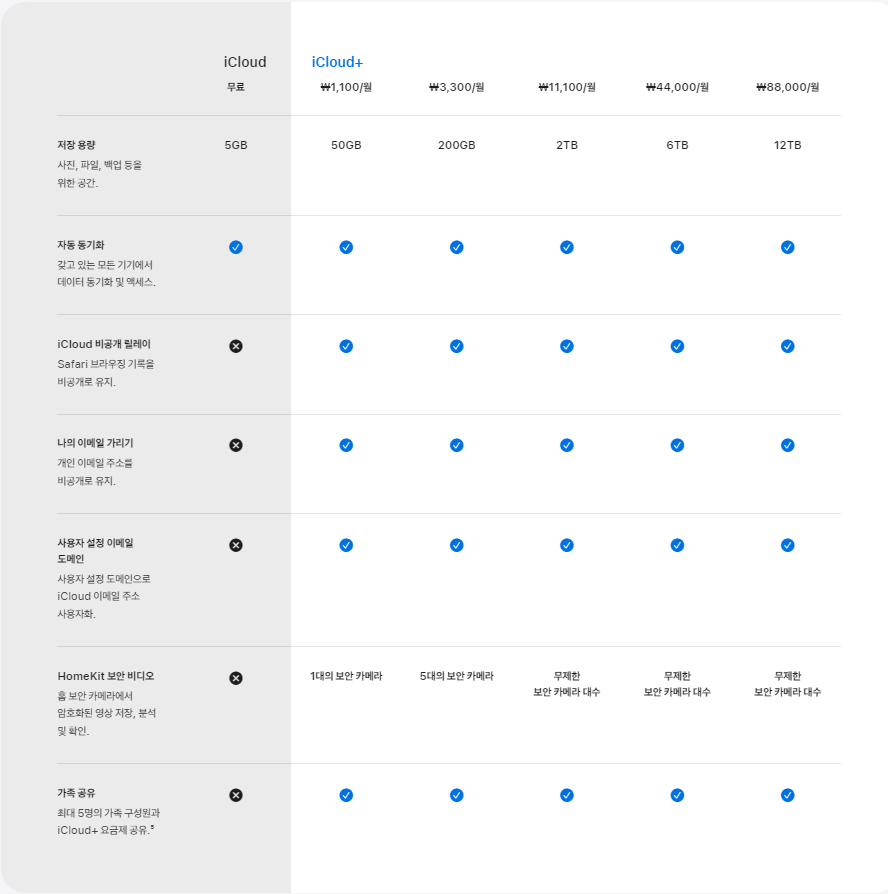
해당 서비스 사용으로 인한 파일 유실의 책임은 본인에게 있습니다.
3. 클라우드 서비스 이용하기
해당 방법은 Google Drive, iCloud, OneDrive 등을 사용하는 방법이며, 공식적으로 제공되는 기능이 아닙니다.
본인 컴퓨터에 각 클라우드 서비스의 데스크탑 버전을 설치하면 클라우드 드라이브가 생성되는데, 그곳에 폴더를 만들어서 관리하는 방식입니다. 데스크탑의 경우 관리가 용이 할 수 있지만 모바일기기에 경우 동기화가 조금 까다로울 수 있다고 생각됩니다.
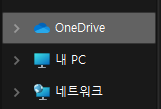
4. 커뮤니티 Plugin 사용
마지막으로는 커뮤니티 Plugin을 사용하는 방법입니다.
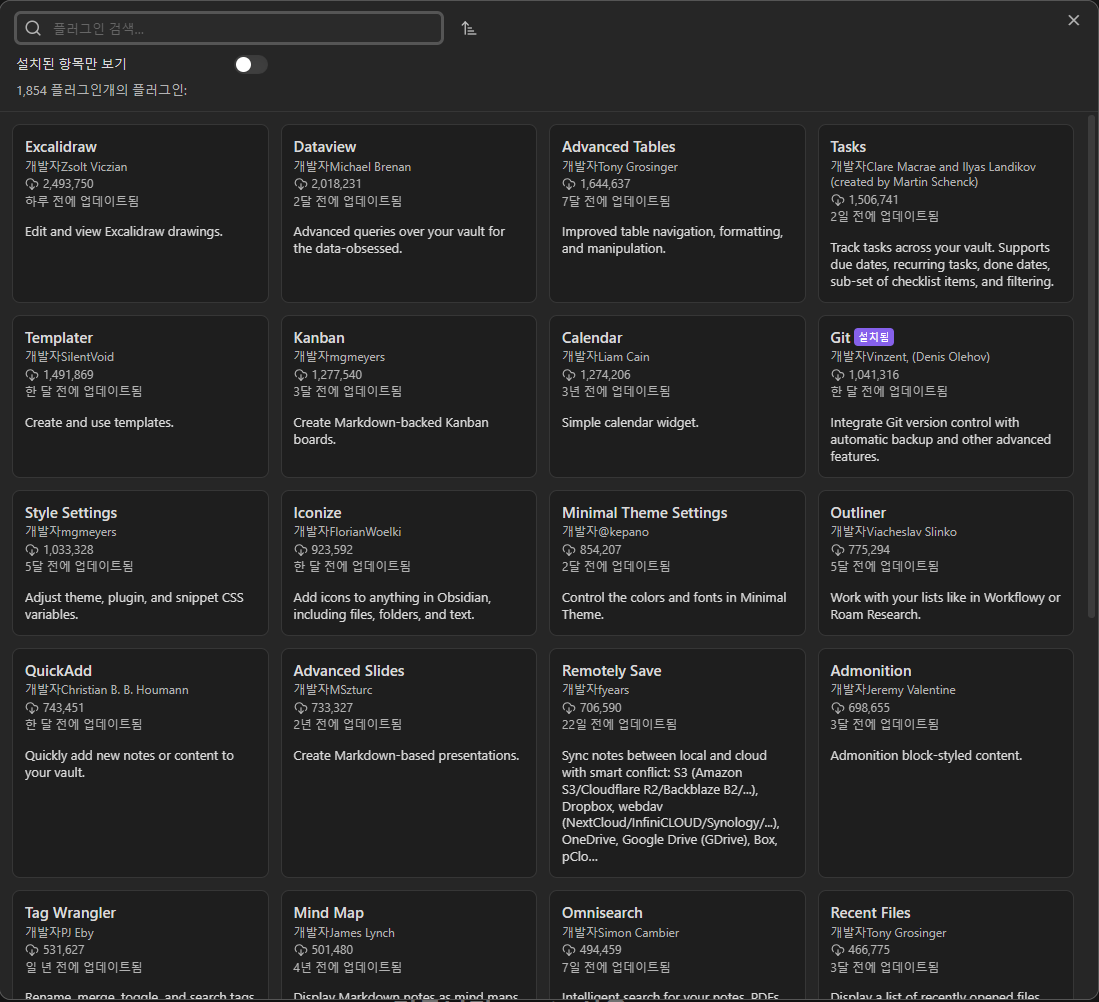
- Remotely Save
해당 플러그인은 옵시디언 내에서 좀 더 쉽게 동기화를 도와주는 플러그인 입니다.
위에서 언급했던 Cloud 방법 말고도 AWS의 S3, Cloudflare R2, Webdis와 Nas사용자 및 개인 서버 사용자분들을 위해 Webdav(NextCloud / InfiniCloud / Synology webdav server / ...) 등등을 제공합니다.
현재 단점은 지금은 무료로 운영되나 2024년 8월 31일 이후 사람들이 많이 사용하는 Google Drive가 유료화된다는 점이 아쉽지만, OneDrive나 DropBox를 무료로 지원하기 때문에 충분히 사용할 만한 선택지라고 생각됩니다.
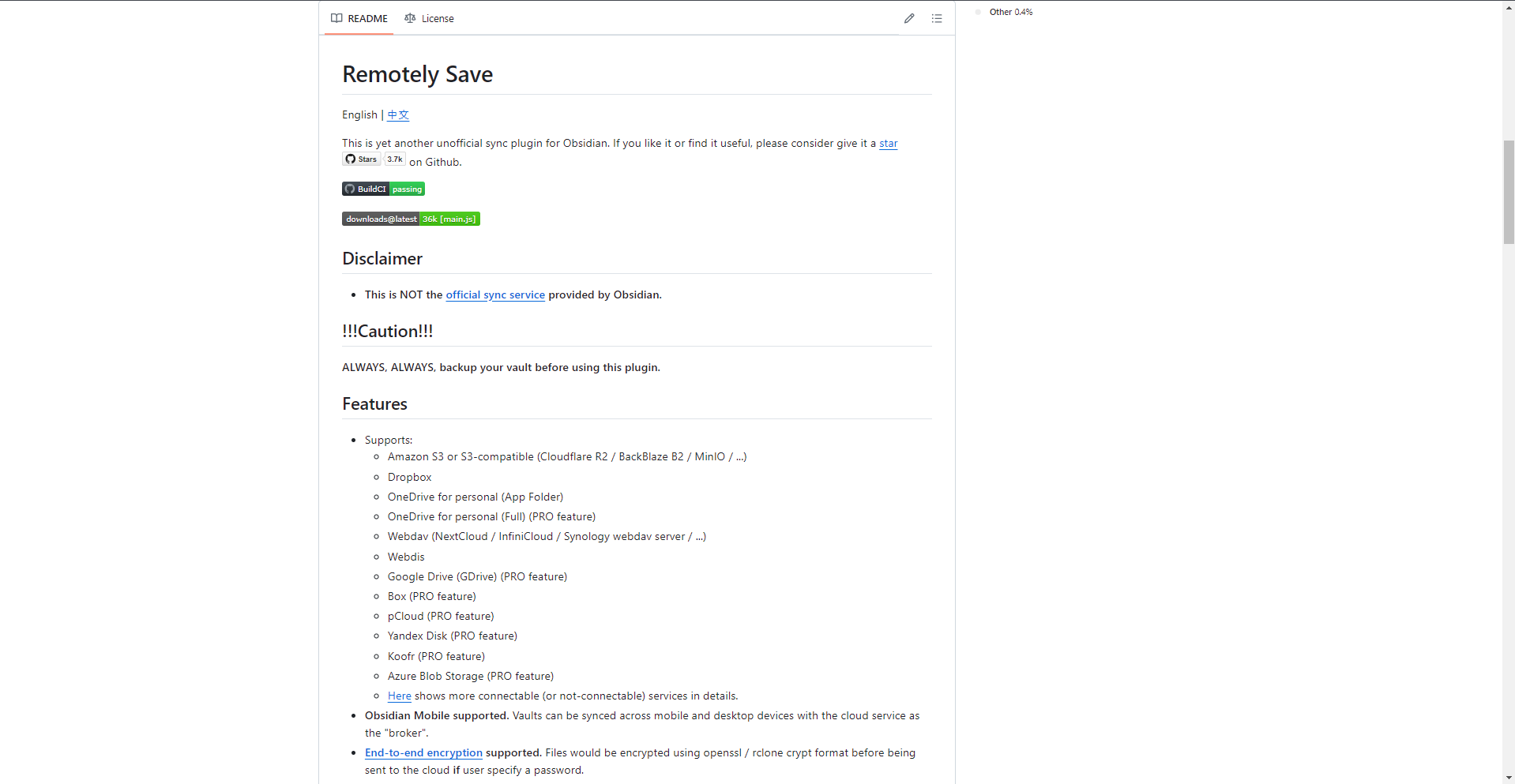
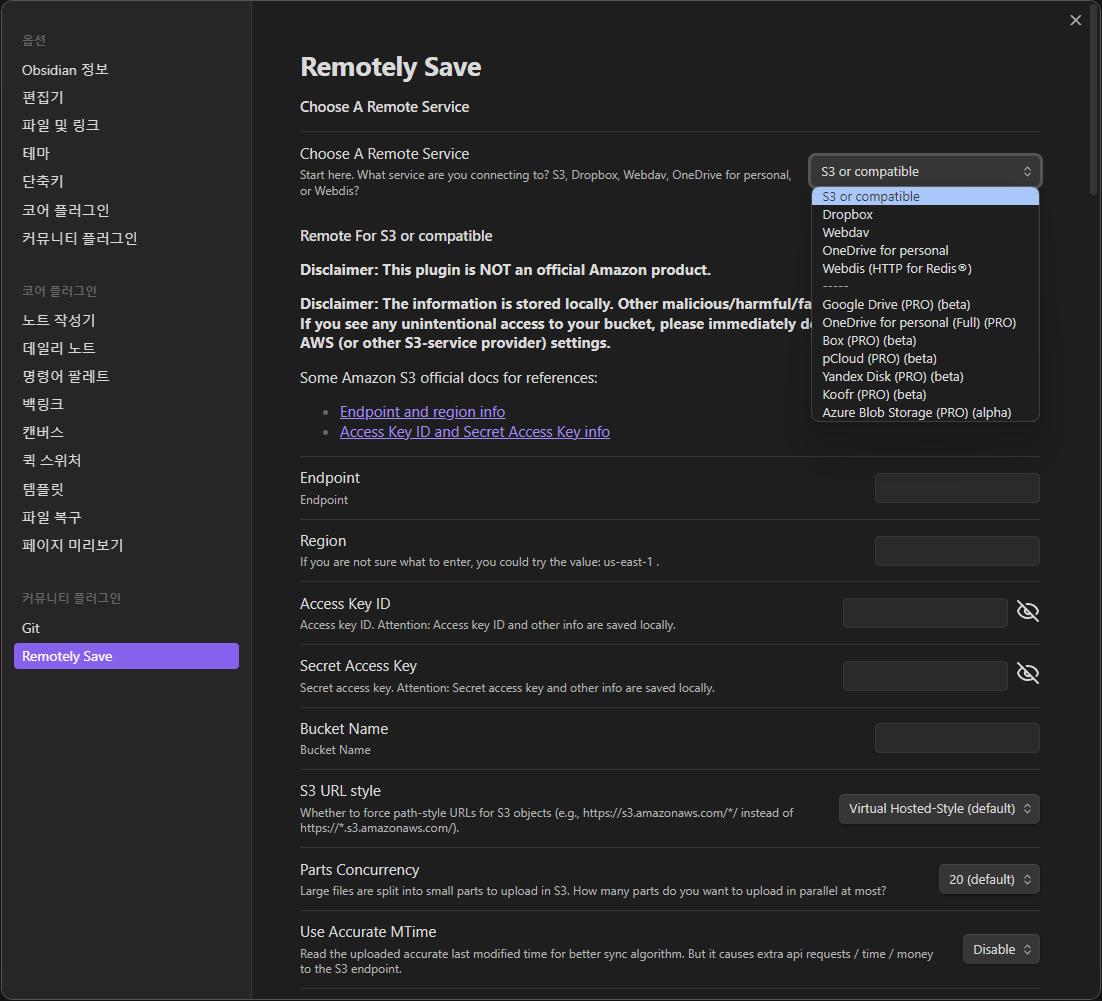
- Git
해당 플러그인은 현재 저도 사용하고 있는 방식으로 각 문서의 버전관리와 백업을 위한 수단으로 사용하고 있습니다.
플러그인의 이름과 같이 해당 플러그인은 Github을 사용하는 방식입니다. 그렇기 때문에 평소에 Git을 사용해 보지 않으셨던 분들이라면 설정이 생소하실 수 있으실 것으로 생각합니다.
하지만 한번 세팅이 끝나면 알아서 자동으로 Commit Push까지 해주기 때문에 매우 편리하게 사용하실 수 있습니다.
Git은 기본적으로 용량에 대한 제한은 없지만 기능에 대한 제약이 있고 한 Repository에 1~5GB 미만을 사용하는 것을 권장하고 있습니다. 그러므로 이미지가 많아질 경우 용량이 커져 용량을 줄여달라는 요청을 받을 수 있다고 합니다.
그리고 신입 개발자분들의 경우 1일 1커밋을 생활화하시려는 분들이 계시는데 본인들의 공부 기록 및 여러 가지 개인 생각을 정리하면서 잔디를 가꾸어 나가실 수 있는 장점이 있습니다.
하지만 Git 방식의 가장 큰 문제는 모바일 동기화가 잘 안될 수 있다는 단점이 존재합니다.
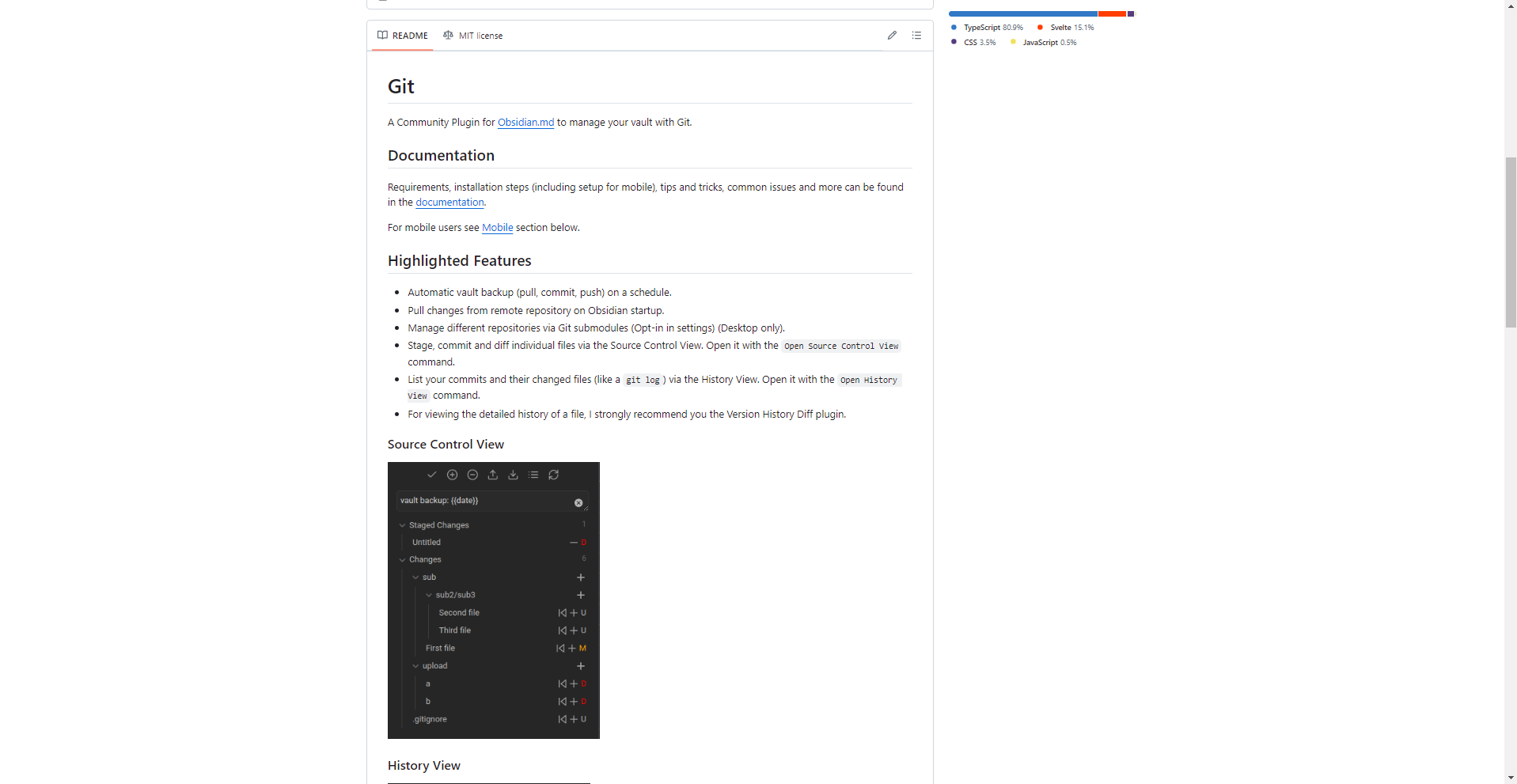
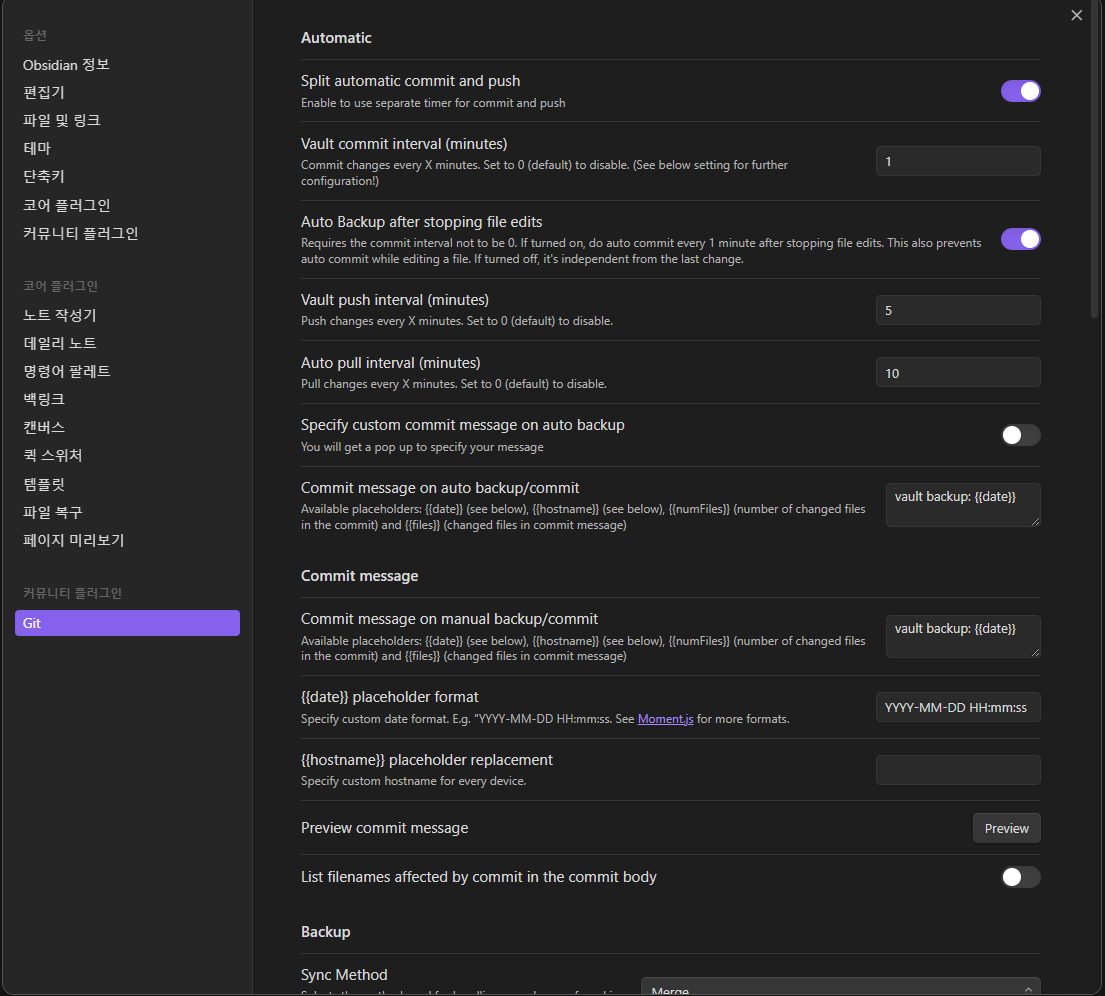
- Self-hosted LiveSync
마지막은 Self-hosted LiveSync로 Git은 백업으로 사용하였다면 제가 동기화를 위해 추가로 설치하려고 하는 플러그인입니다
해당 플러그인은 현재 Couch DB 또는 Object Storage 활용하여 실시간으로 서버에 데이터를 보내 저장하고 받아오는 식으로 동기화는 하는 플러그인입니다.
그렇기 때문에 개인적으로 VPS, NAS, 홈서버를 가지고 계시지 않거나 AWS와 CloudFlare와 같은 서비스를 사용하지 않으신다면 쉽사리 선택하기 어려운 플러그인입니다.
하지만 모든 기기의 실시간 동기화가 가능하다는 점이 저에게 있어 큰 장점으로 다가와 설치 예정이며, 설치 과정은 따로 올릴 계획입니다.
해당 플러그인은 fly.io를 통해 쉽게 배포할 수 있는 가이드를 제공하고 있으므로 fly.io 무료 티어(3GB)를 이용하여 운영해 보시는 것도 나쁘지 않을 것 같습니다.

fly.io 사용하여 실제로 서비스 올리신 분의 가이드